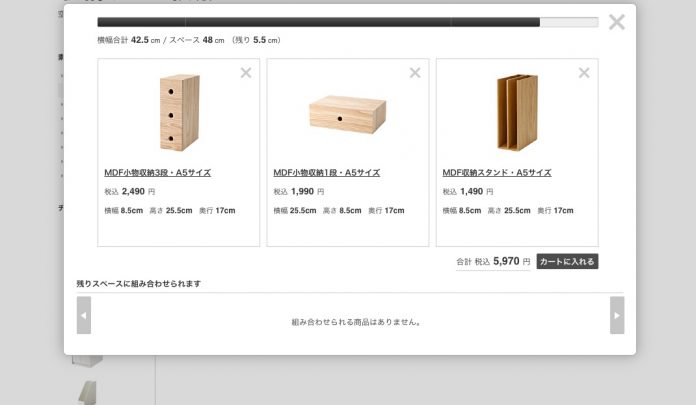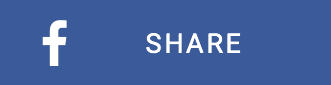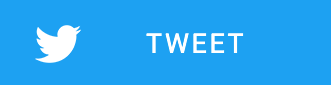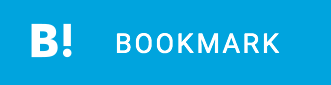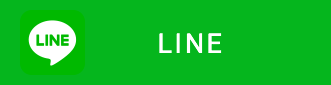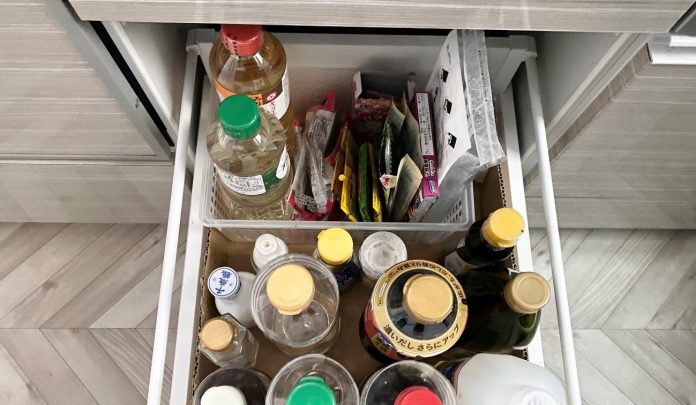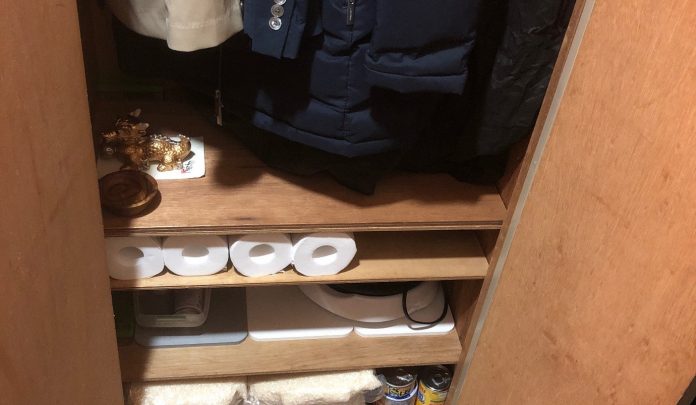収納用品と言えば、まっさきに「無印良品」をイメージする方も多いはず。
でも無印の収納は種類もサイズも豊富で、いざとなるとどれを選んでいいのかわからない……。
そんな悩みを解決できる、無印良品の「シュミレーター」サービスをご存知ですか?
実は無印良品のネットストアには3種類のシュミレーターが用意されています。
1「収納サイズ検索」
2「スタッキングシェルフシュミレーター」
3「ステンレス(スチール)ユニットシェルフシュミレーター」
自宅やオフィスの空きスペースや希望のスタイルから、収納家具や収納用品を気軽にシュミレーションできて、さらにシュミレーション結果を使って購入や配送依頼もできるという優れもの。
今回はこのシュミレーターを徹底解説していきます!
まずは「収納サイズ検索」で、スペースに合う収納用品を簡単検索
今回シュミレーターを使って、実際に収納用品を買いたいと思っています。
検討しているのは2箇所で、まずは我が家のリビング。


まずは空きスペースのサイズを測るところからスタートします。
測ってみたところ、約90cm×130cm×45cm(縦:横:奥行)くらいのサイズ感がちょうど良さそうです。
窓に届かない高さで、横長タイプの収納家具が理想です。

続いて、すでに所有している無印良品のステンレスユニットシェルフ。
このシェルフ内のスペースも、無印の収納用品を使って有効活用したいと思います。
こちらのサイズは、内寸が35cm×39cm×48cmでした。
さて、サイズを測ったらさっそく無印良品ネットストアの「収納サイズ検索」を使ってみましょう!
無印良品ネットストア
「トップページ」→「収納用品」→「収納サイズ検索」の順に進みます。
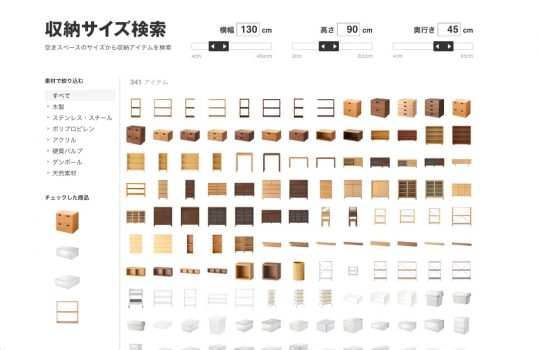
ページ上部の「横幅」「高さ」「奥行き」にそれぞれ測ったサイズを入力します。
(横幅が45cmの場合は「450」と入力します)
リビングの空きスペースを入力してみると……サイズ内に収まる収納家具がずらっと表示されました!
この中だと自分好みにカスタムできる「スタッキングシェルフ」か「ステンレスユニットシェルフ」がいいかも……想像が膨らみますね。
収納家具ついては、のちほど残り2つのシュミレーターを使って詳しくシュミレーションしてみたいと思います。
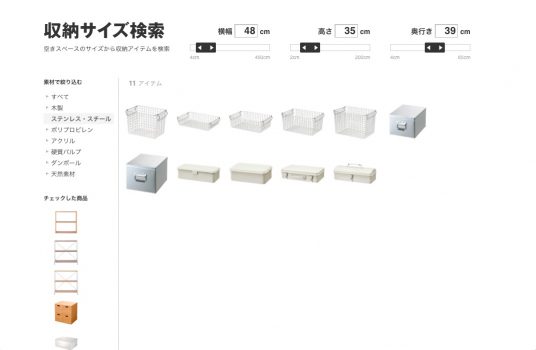
続いて、棚の隙間の空きスペースを入力してみました。
ページ左側の「素材で絞り込む」を使えば、お好みの素材で検索することもできます。
(画像は「ステンレス・スチール」で素材を絞ってみた検索結果)
「とにかくこのスペースに入る収納用品が全部知りたい」という方はそのままで、「他に使っている収納用品と雰囲気を合わせたい」などすでにイメージが固まっている方は素材選択をするのがおすすめです。
ちなみに検索した結果、私が選んだのは「木製」シリーズ。
書類の管理やちょっとした小物の収納にちょうど良さそうです。
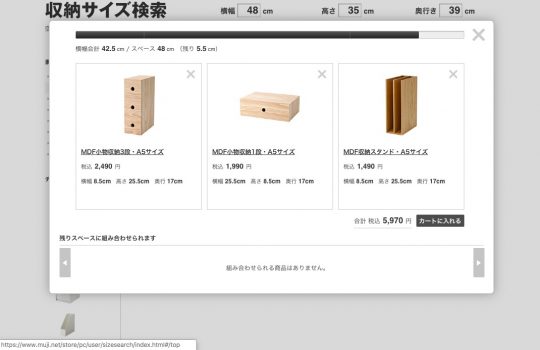
商品をクリックすると金額やサイズが表示されます。
さらにページ上下には「残りスペース」と「残りスペースに入る収納用品」が表示されていて「組み合わせ商品」として追加することもできます。これはかなり便利!!
選んだ商品は画面右下の「カートに追加」で直接ネットストアでの購入も可能です。
商品の合計金額も表示されるので、予算管理にも便利でいいですね。
「スタッキングシェルフシュミレーター」で理想の形を作ってみる
続いてはリビングの収納家具をシュミレーションしていきます。まずは「収納サイズ検索」でヒットした「スタッキングシェルフ」から。
「トップページ」→「収納家具」→「スタッキングシェルフ」→「スタッキングシェルフシュミレーター」へ。
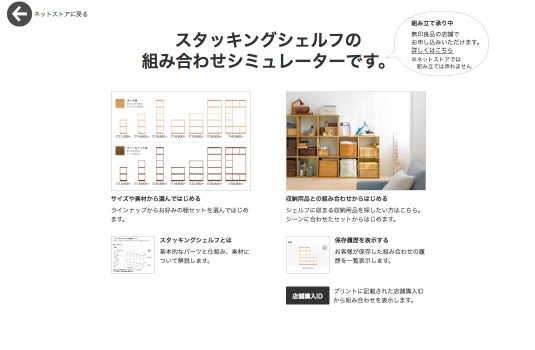
「サイズや素材から選んではじめる」「収納用品との組み合わせからはじめる」の2つの手順がありますが、まずは「サイズから〜」を選択します。
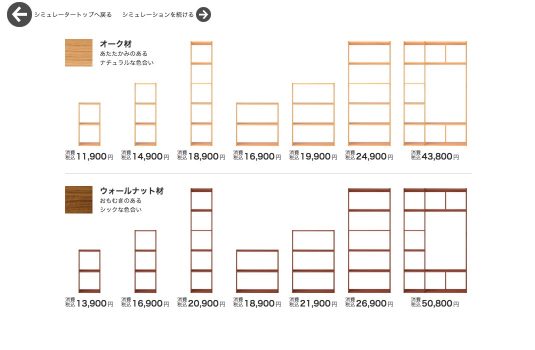
素材と基準となるシェルフのサイズを選択します。
今回はオーク材の2段タイプを組み合わせてシュミレーションしてみたいと思います。
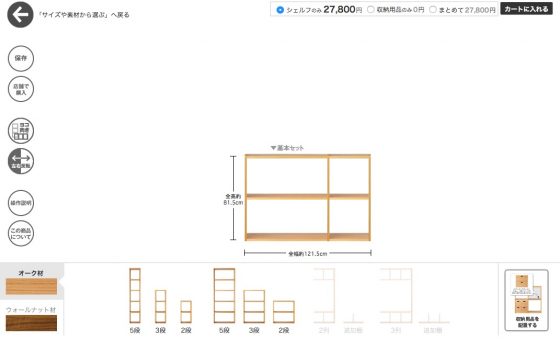
選んだ基本セットに、半分の横幅の2段タイプを組み合わせてみました。
組み合わせたいシェルフを基本セットにドラッグして追加することができます。
シュミレーターでは仕様のためか右側にしか追加できないのですが、画面左側にある「左右反転」ボタンをクリックすれば反転することができます。
また、縦長タイプのシェルフは「ヨコ向き」ボタンをクリックすることで横に倒した状態にすることもできるので、よりイメージしやすくなります。
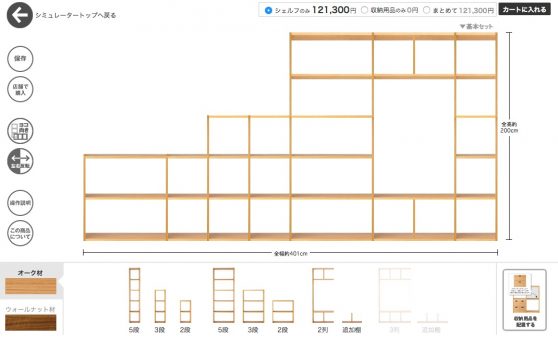
ちょっと創造力を膨らませて、こんな形にすることも可能です。
シェルフを追加できないときは「×」マーク、防災対策など使用上の問題や注意点がある場合は「!」マークが表示されるので、不可能な組み合わせを作ってしまう心配もありません。
収納用品も合わせて配置できる
本体が完成したら、画面右下の「収納用品を配置する」ボタンをクリックするとシュミレーションしたシェルフに収納用品を自由に配置することができます。
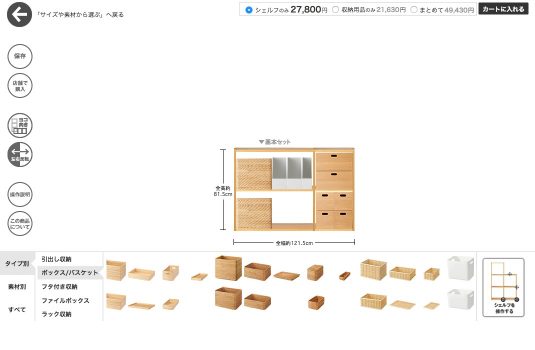
右上には「シェルフのみの金額」「収納用品のみの金額」「まとめての合計金額」がそれぞれ表示されています。
例えば、すでに無印のスタッキングシェルフを持っている方は、同じ形をつくれば収納用品のシュミレーションとしても活用できるというわけです。
他にも「保存」ボタンでつくったシュミレーションを保存することもできるので、作業を中断することもできます。※ただし、使っているブラウザによって保存状態が変わる場合があるため、シュミレーターを始める前にネットストアにログインするのをおすすめします。
「ステンレス(スチール)ユニットシェルフ」で理想の形を作ってみる
次は「ステンレス(スチール)ユニットシェルフ」をシュミレーションしていきます。
「トップページ」→「ユニットシェルフ」→「ユニットシェルフ(シュミレーター)」へ。
こちらも「サイズや素材から選んではじめる」を選択して始めましょう。
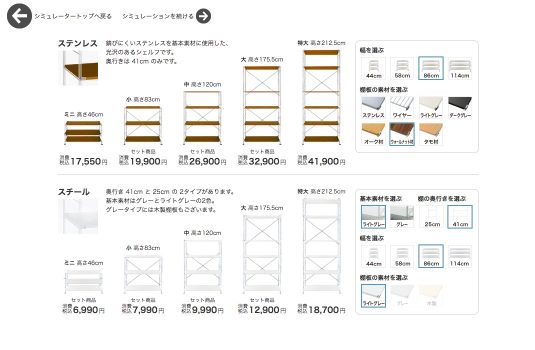
1)「スチール」か「ステンレス」どちらかの基本セットを選択します。
金額も素材によって違うので予算に合わせて確認しましょう。
2)「棚幅」と「棚板の素材」を選択(スチールは棚の奥行きも選択可)。
私は今回「ステンレス」「小」の基本セットに「86cm」の棚幅と「ウォールナット」の棚板を選びました。
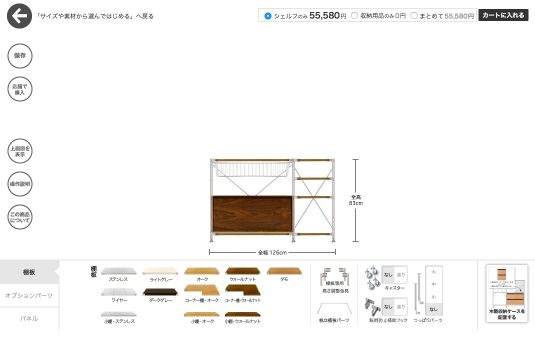
選んだ基本セットが表示されたら、画面下の追加オプションから棚板を追加したり、引出しやパネル、防災パーツを追加することができます。
棚板やオプションの位置は対象物をドラッグすることで動かすことができます。
また、シェルフ本体をクリックしてシェルフを左右に追加することもできます。
それぞれ棚位置も変更できますが、やはり仕様の都合上不可能な場合は「×」マーク、防災上の注意点や必要なパーツがある場合は「!」マークがでるので必ず確認しましょう。

こんな風な巨大なセットをつくることも可能です。組み立てが大変そうですが……。
また、画面右下に「木製収納ケースを配置する」ボタンがありますが、こちらはスタッキングシェルフのシュミレーターとは違って収納用品を自由に組み合わせることはできないので注意が必要です。
棚間のスペースにアイコンをもっていくと内寸のサイズが表示されるので、それを使って「収納サイズ検索」をすればぴったりの収納用品を見つけることができますよ。
シュミレーション結果を店舗での配送依頼に利用するには?
最後に、シュミレーション結果を店舗での配送以来に利用するやり方と注意点をご紹介します。
(ネットストアでオンライン購入する場合は右上の「カートに入れる」から購入できます)
1:シュミレーション画面に「×」や「!」マークがないかチェック
2:画面左側の「店舗で購入」ボタンをクリック
3:「シェルフ組立確認シート」「収納用品購入シート」「両方の購入シート」をそれぞれ必要に応じて印刷
4:無印良品の店舗でシートを提出して配送依頼をする
組立シートには商品番号やバーコード、さらに組立完成図もついているのでイチから店員さんに説明する必要がないのでかなり時短になります。
「必要なパーツをうっかり頼み忘れてた!」なんてことにもならないので便利です。
また、有料の組立サービスをつける場合はシートに印刷された商品写真(棚の間隔やオプションパーツの位置など)がそのまま組立完成図になります。
こちらは一度配送依頼をしてしまうと変更できないので、入念にチェックしてください。